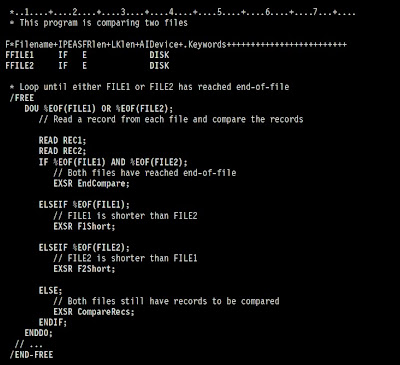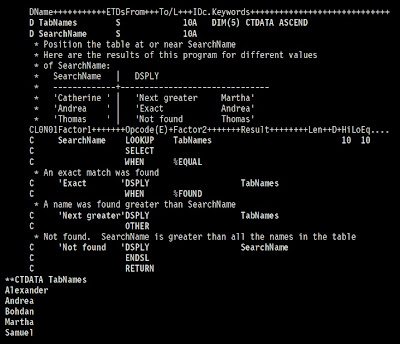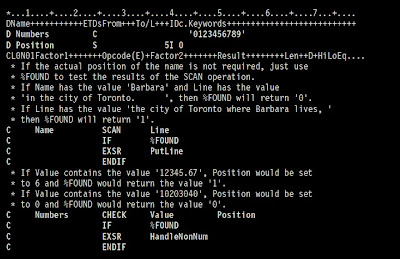The Client Access Data Transfer applications have the advantage of an easy-to-follow graphical interface, and automatic numeric and character data conversion. However, Data Transfer requires the installation of the Client Access product and requires use of both PC and iSeries server resources and communications between the two.
If you have Client Access installed on the PC and your server, you can use the Data Transfer applications to transfer data between stream files and database files. You can also transfer data into a new database file based on an existing database file, into an externally-described database file, or into a new database file definition and file.
* Transfer data from a database file to a stream file.
* Transfer data from a stream file to a database file.
* Move data into a newly created database file definition and file.
* Create a format description file.
Transfer data from a database file to a stream file
To transfer a file from a database file to a stream file on your server:
1. Establish a connection to the server.
2. Map a network drive to the appropriate path in the iSeries file system.
3. Select the Data Transfer from AS/400 icon from the Client Access Express window.
4. Select the server you want to transfer from.
5. Select the file names, using the iSeries database library and file name to copy from, and the network drive for the location of the resulting stream file. You can also choose PC File Details to select the PC file format for the stream file. Data Transfer supports common PC file types, such as ASCII text, BIFF3, CSV, DIF, Tab-delimited Text, or WK4.
6. Click the Transfer data from AS/400 button to run the file transfer.
You can also perform this data movement in a batch job with the Data Transfer applications. Proceed as above, but select the File menu option to save the transfer request. The Data Transfer To AS/400 application creates a .DTT or a .TFR file. The Data Transfer from AS/400 application creates a .DTF or a .TTO file. In the Client Access directory, two programs can be run in batch from a command line:
* RTOPCB takes either a .DTF or a .TTO file as a parameter
* RFROMPCB takes either a .DTT or a .TFR file as a parameter
You can set either of these commands to run on a scheduled basis by using a scheduler application. For example, you can use the System Agent Tool (a part of the Microsoft Plus Pack) to specify the program to run (for instance, RTOPCB MYFILE.TTO) and the time at which you want to run the program.
Transfer data from a stream file to a database file
To transfer data from a stream file to a database file on your server:
1. Establish a connection to the server.
2. Map a network drive to the appropriate path in the iSeries file system.
3. Select the Data Transfer to AS/400 icon from the Client Access Express window.
4. Select the PC file name you want to transfer. For the PC file name, you can choose Browse for the network drive you assigned, and choose a stream file. You can also use a stream file located on the PC itself.
5. Select the server on which you want the externally described database file to be located.
6. Click the Transfer data to AS/400 button to run the file transfer.
Note: If you are moving data to an existing database file definition on the server, the Data Transfer To AS/400 application requires you to use an associated format description file (FDF). An FDF file describes the format of a stream file, and is created by the Data Transfer from AS/400 application when data is transferred from a database file to a stream file. To complete the transfer of data from a stream file to a database file, click the Transfer to AS/400 button. If an existing .FDF file is not available, you can quickly create an .FDF file.
You can also perform this data movement in a batch job with the Data Transfer applications. Proceed as above, but select the File menu option to save the transfer request. The Data Transfer To AS/400 application creates a .DTT or a .TFR file. The Data Transfer from AS/400 application creates a .DTF or a .TTO file. In the Client Access directory, two programs can be run in batch from a command line:
* RTOPCB takes either a .DTF or a .TTO file as a parameter
* RFROMPCB takes either a .DTT or a .TFR file as a parameter
You can set either of these commands to run on a scheduled basis by using a scheduler application. For example, you can use the System Agent Tool (a part of the Microsoft Plus Pack) to specify the program to run (for instance, RTOPCB MYFILE.TTO) and the time at which you want to run the program.
Move data into a newly created database file definition and file
To move data into a newly created database file definition and file:
1. Establish a connection to the server.
2. Map a network drive to the appropriate path in the iSeries file system.
3. Select the Data Transfer to AS/400 icon from the Client Access Express window.
4. Open the Tools menu of the Data Transfer to AS/400 application.
5. Select Create AS/400 database file.
A wizard will appear that allows you to create an new AS/400 database file from an existing PC file. You will be required to specify the name of the PC file from which the AS/400 file will be based, the name of the AS/400 file which to create, and several other necessary details. This tool parses a given stream file to determine the number, type, and size of the fields that are required in the resulting database file. The tool can then create the database file definition on your server.
Integrated File System Introduction
Create a format description file
If you are moving data to an existing database file definition on the server, the Data Transfer To AS/400 application requires you to use an associated format description file (FDF). An FDF file describes the format of a stream file, and is created by the Data Transfer from AS/400 application when data is transferred from a database file to a stream file. To create a .FDF file:
1. Create an externally described database file with a format that matches your source stream file (number of fields, types of data).
2. Create one temporary data record within the database file.
3. Use the Data Transfer from AS/400 function to create a stream file and its associated .FDF file from this database file.
4. Now, you can use the Data Transfer to AS/400, and specify this .FDF file with the source stream file you want to transfer.
Source : Iseries Information Center
Read More...
If you have Client Access installed on the PC and your server, you can use the Data Transfer applications to transfer data between stream files and database files. You can also transfer data into a new database file based on an existing database file, into an externally-described database file, or into a new database file definition and file.
* Transfer data from a database file to a stream file.
* Transfer data from a stream file to a database file.
* Move data into a newly created database file definition and file.
* Create a format description file.
Transfer data from a database file to a stream file
To transfer a file from a database file to a stream file on your server:
1. Establish a connection to the server.
2. Map a network drive to the appropriate path in the iSeries file system.
3. Select the Data Transfer from AS/400 icon from the Client Access Express window.
4. Select the server you want to transfer from.
5. Select the file names, using the iSeries database library and file name to copy from, and the network drive for the location of the resulting stream file. You can also choose PC File Details to select the PC file format for the stream file. Data Transfer supports common PC file types, such as ASCII text, BIFF3, CSV, DIF, Tab-delimited Text, or WK4.
6. Click the Transfer data from AS/400 button to run the file transfer.
You can also perform this data movement in a batch job with the Data Transfer applications. Proceed as above, but select the File menu option to save the transfer request. The Data Transfer To AS/400 application creates a .DTT or a .TFR file. The Data Transfer from AS/400 application creates a .DTF or a .TTO file. In the Client Access directory, two programs can be run in batch from a command line:
* RTOPCB takes either a .DTF or a .TTO file as a parameter
* RFROMPCB takes either a .DTT or a .TFR file as a parameter
You can set either of these commands to run on a scheduled basis by using a scheduler application. For example, you can use the System Agent Tool (a part of the Microsoft Plus Pack) to specify the program to run (for instance, RTOPCB MYFILE.TTO) and the time at which you want to run the program.
Transfer data from a stream file to a database file
To transfer data from a stream file to a database file on your server:
1. Establish a connection to the server.
2. Map a network drive to the appropriate path in the iSeries file system.
3. Select the Data Transfer to AS/400 icon from the Client Access Express window.
4. Select the PC file name you want to transfer. For the PC file name, you can choose Browse for the network drive you assigned, and choose a stream file. You can also use a stream file located on the PC itself.
5. Select the server on which you want the externally described database file to be located.
6. Click the Transfer data to AS/400 button to run the file transfer.
Note: If you are moving data to an existing database file definition on the server, the Data Transfer To AS/400 application requires you to use an associated format description file (FDF). An FDF file describes the format of a stream file, and is created by the Data Transfer from AS/400 application when data is transferred from a database file to a stream file. To complete the transfer of data from a stream file to a database file, click the Transfer to AS/400 button. If an existing .FDF file is not available, you can quickly create an .FDF file.
You can also perform this data movement in a batch job with the Data Transfer applications. Proceed as above, but select the File menu option to save the transfer request. The Data Transfer To AS/400 application creates a .DTT or a .TFR file. The Data Transfer from AS/400 application creates a .DTF or a .TTO file. In the Client Access directory, two programs can be run in batch from a command line:
* RTOPCB takes either a .DTF or a .TTO file as a parameter
* RFROMPCB takes either a .DTT or a .TFR file as a parameter
You can set either of these commands to run on a scheduled basis by using a scheduler application. For example, you can use the System Agent Tool (a part of the Microsoft Plus Pack) to specify the program to run (for instance, RTOPCB MYFILE.TTO) and the time at which you want to run the program.
Move data into a newly created database file definition and file
To move data into a newly created database file definition and file:
1. Establish a connection to the server.
2. Map a network drive to the appropriate path in the iSeries file system.
3. Select the Data Transfer to AS/400 icon from the Client Access Express window.
4. Open the Tools menu of the Data Transfer to AS/400 application.
5. Select Create AS/400 database file.
A wizard will appear that allows you to create an new AS/400 database file from an existing PC file. You will be required to specify the name of the PC file from which the AS/400 file will be based, the name of the AS/400 file which to create, and several other necessary details. This tool parses a given stream file to determine the number, type, and size of the fields that are required in the resulting database file. The tool can then create the database file definition on your server.
Integrated File System Introduction
Create a format description file
If you are moving data to an existing database file definition on the server, the Data Transfer To AS/400 application requires you to use an associated format description file (FDF). An FDF file describes the format of a stream file, and is created by the Data Transfer from AS/400 application when data is transferred from a database file to a stream file. To create a .FDF file:
1. Create an externally described database file with a format that matches your source stream file (number of fields, types of data).
2. Create one temporary data record within the database file.
3. Use the Data Transfer from AS/400 function to create a stream file and its associated .FDF file from this database file.
4. Now, you can use the Data Transfer to AS/400, and specify this .FDF file with the source stream file you want to transfer.
Source : Iseries Information Center